

Recently did you have any system crash? Had you lost your important files in your system? Do not panic anymore scroll down to learn the effective solution to overcome this situation. In the current scenario, you can witness mind-blowing development in the field of data recovery. You can recover deleted word document free using an incredible tool without any technical skills. The Recoverit tool from Wondershare firm is one of the best software to establish a lossless data restoration effortlessly. This tool adopts an effective technique to accomplish data recovery optimally.
Proceed with the three-step process to work on the Recoverit platform professionally. You have to download, scan the desired drive, and finally restore deleted word documents into the same disc space in no time. The process is quick and reliable. The Recoverit from Wondershare is the optimum solution to restore the lost document files flawlessly.
To know more about the procedure-related 'recover deleted word document free' then read the below steps carefully.

Step 1: Download and install Recoverit
Depending on your OS type you can choose the free download option either for Windows or Mac. Tap the 'Download' button and install Recoverit successfully using the wizard guide.
Step 2: Choose the storage drive
Next, you must select the storage drive to carry out the scanning process. You have to navigate and choose a drive to recover the deleted word documents using Recoverit software.

In the above screenshot, hit the 'Start' button to trigger the scan procedure on the chosen storage drive.
Step 3: Try out a preview and then recover
During the scanning process, if your deleted word file appears in the list then click the respective file for a preview. The content of the word file displays on the screen and if you want to restore the file, then hit the 'Recover' button at the right bottom of the window.

You can navigate through the folders and select a new location for the restored word file effectively.
Recent Videos from Recoverit
In some cases, you may have copies of the Word document in the other folders. Hence, you can search for the orginal document directly.
For Windows 10 or 7
Besides, you can also search for the Word document in the search bar of Windows Explorer.
In general, for the Windows 10 and 7, the word auto-backup file has an extension .wbk. If you want to search for the .wbk file in your system then you should follow the below steps.
Step 1: Open the 'Search' filed
In your Windows, click the 'Start' button and type in .wbk to stimulate the search process.
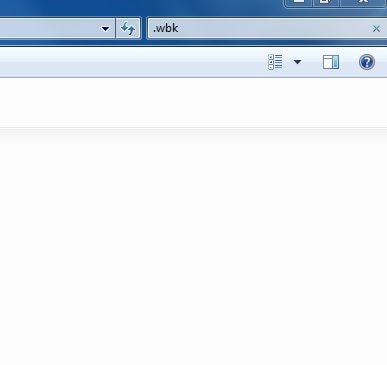
Step 2: Choose the auto-backup file
From the scanned list, hit the .wbk file and then save it by clicking the 'Save' button. Pass on the drives and choose thee desired storage location to store the word file with your favorite file name.
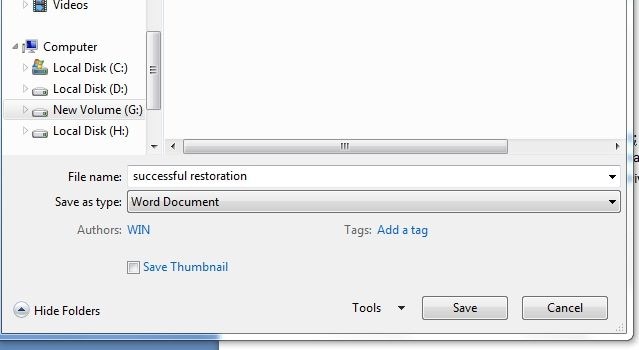
The auto-backup word file is successfully stored at the respective location with the extension .doc or .docx depending on your word document version.
The Windows automatically create the temporary files at the normal running condition of the system. When you open a word document, it creates hidden temporary files at the locations like "%systemdrive%\Windows\Temp", "%userprofile%\AppData\Local\Temp". During any system crash, you can recover the documents from these temporary file locations.
You can also search for the .tmp file.
Step 1: Go to the Search box
You must type '~' in the search box at the 'Start' button to stimulate the scanning of temporary files.
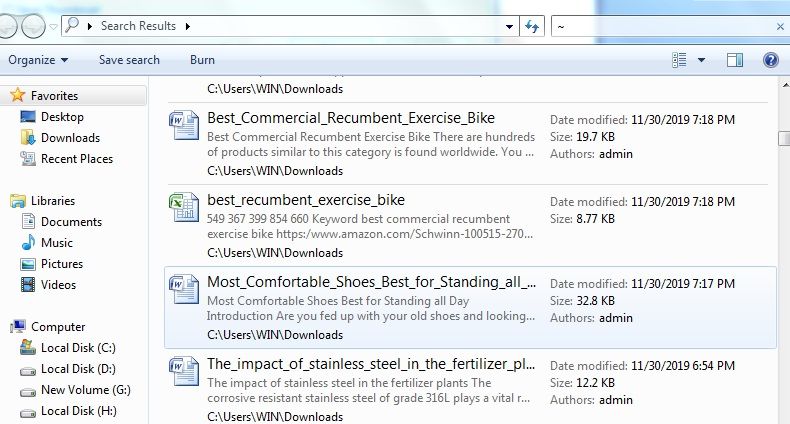
Step 2: Identify the desired word file
Surf through the displayed list of files in the temporary folder of Windows and identify the desired word document you are in need at that moment. You should right-click the word file and tap the 'Open' button to view the content of the file.
Then hit the 'Save' button to store the word file at the respective location for easy retrieval.
This type of recovery is possible only when the word document has enabled the 'Auto-Recovery' feature in its 'Word Option' settings.
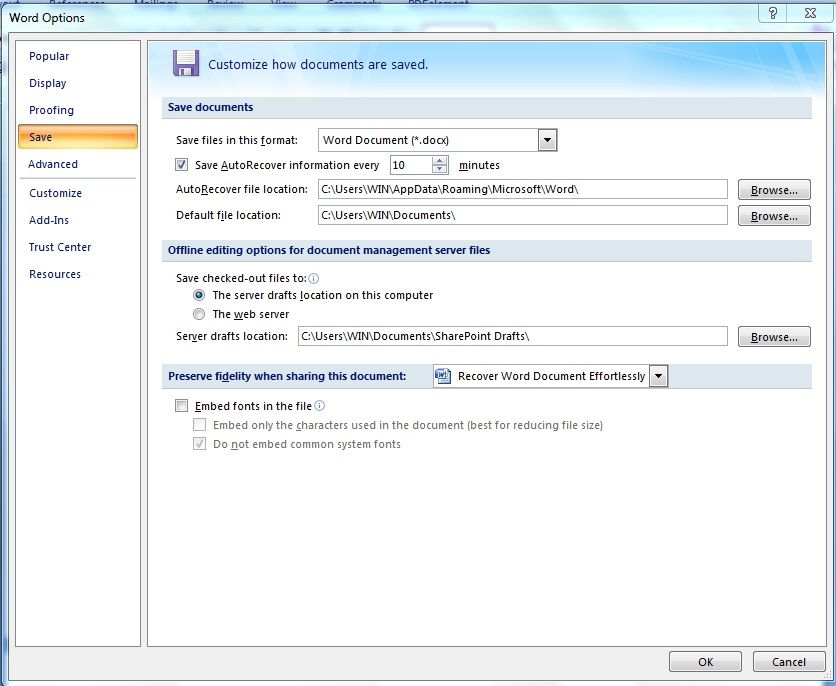
Step 1: Search .asd file
To recover the above type of word documents you must type '.asd' in the 'Search' box at the 'Start' button.
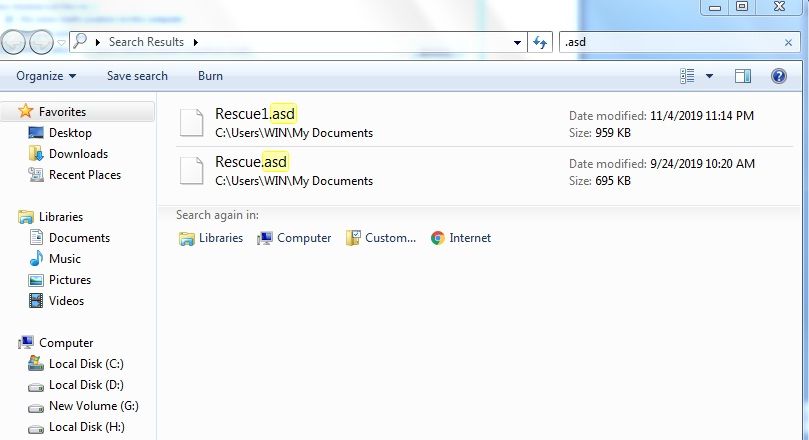
Step 2: Select the respective word file
Choose the desired file based on the 'Date modified' value and open the file using the 'Open with' option.
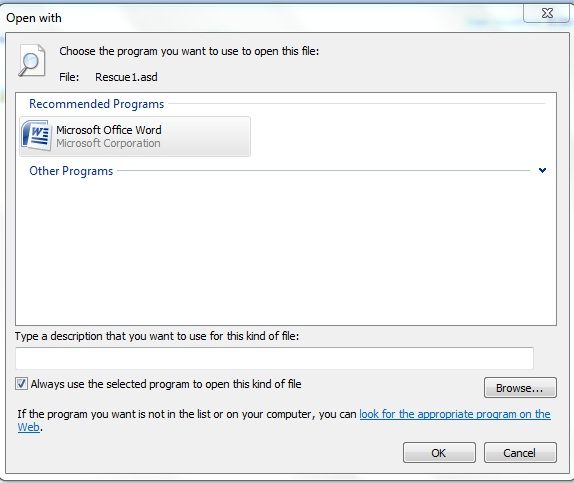
Finally, save the file at the respective storage location according to your requirement by tapping the 'Save' button.
You can now recover deleted word document free using the restoration from the Recycle Bin procedure. The steps are quite simple, in case if you deleted a word document file accidentally then follow the below steps.
Step 1: Visit Recycle Bin folder
Click the 'Recycle Bin' icon at the desktop and browse through the files to identify the word document, which needs a recovery procedure.
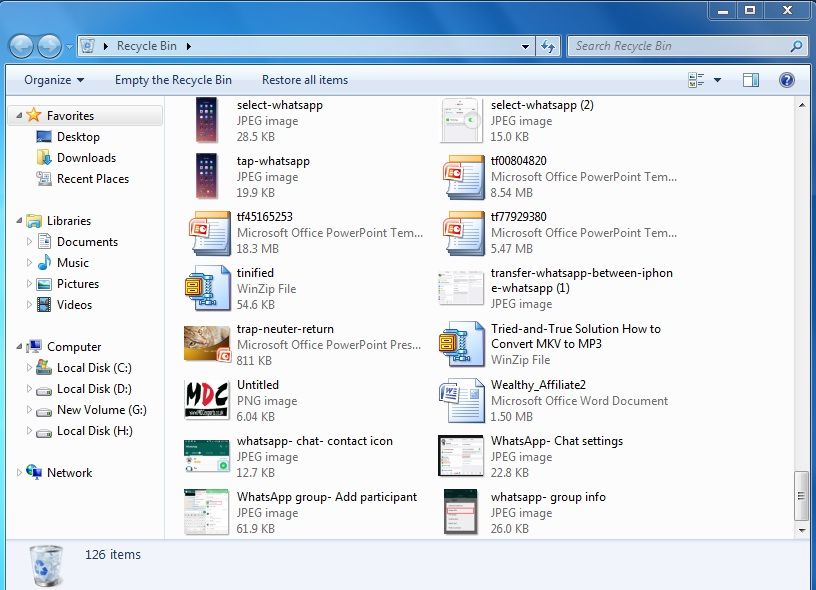
Step 2: Restore the Word file
You should select the desired word file and right-click to choose the' Restore' option from the expanded list. Go to the drive and check out whether the recovery of the word file is successful. Here, in the above screenshot the word file 'Wealthy_Affliate2' is recovered using the 'Recover from Recycle bin' process.
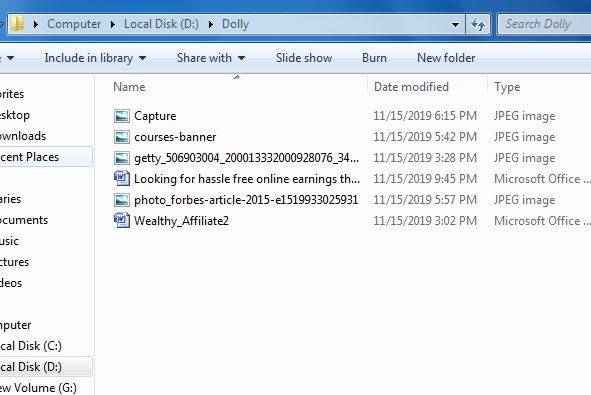
The word file is back to its original location with the help of this effective procedure.
Therefore, there are different techniques available to recover deleted word documents free on the Windows platform. You should analyze the reliability of the recovered file. In all perspectives, the 'Recoverit' data recovery tool is the perfect choice for a flawless quality restoration. Most professionals prefer this tool at the time of catastrophic situations like system crash, accidental deletion of files, etc. Try out this data recovery software to acquire a better understanding of this tool in detail.